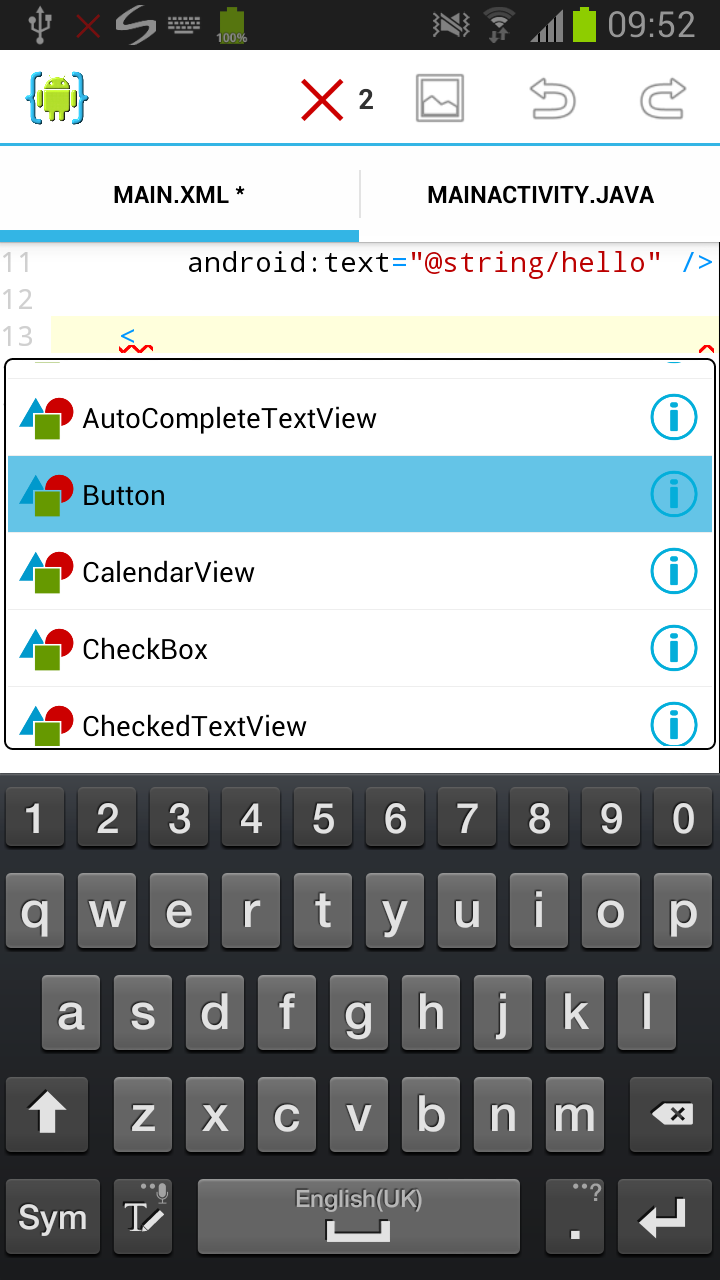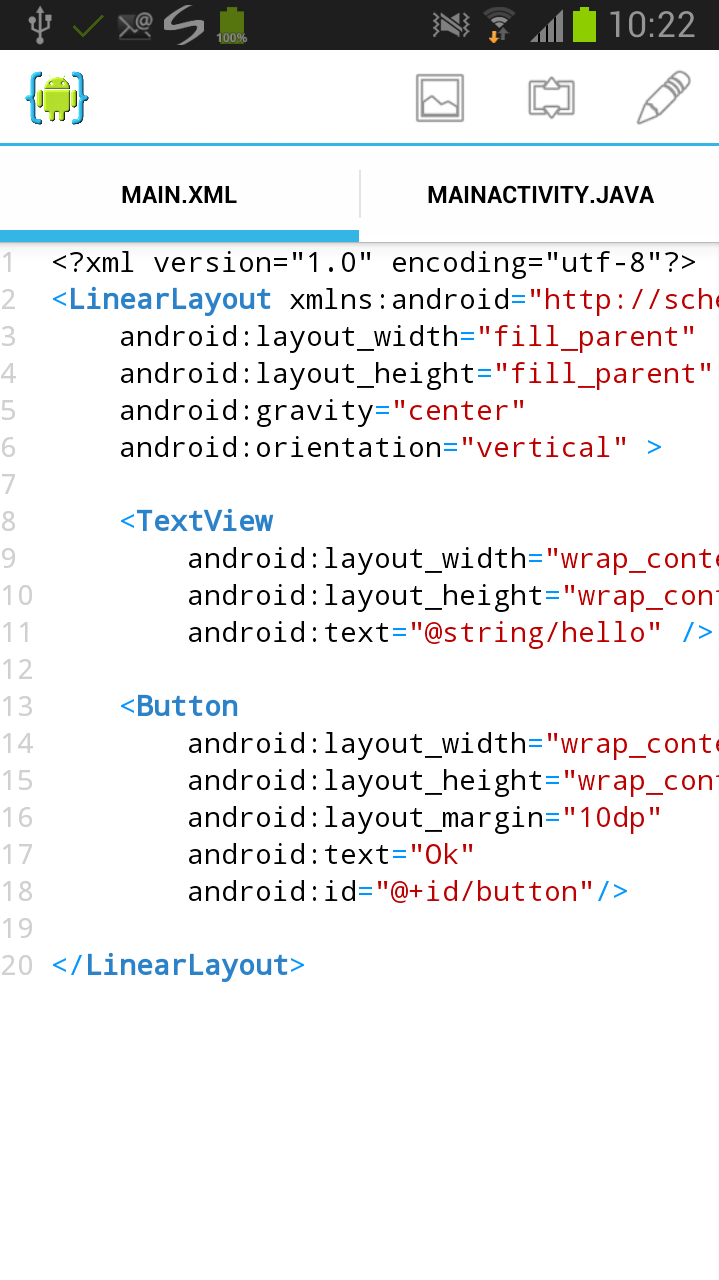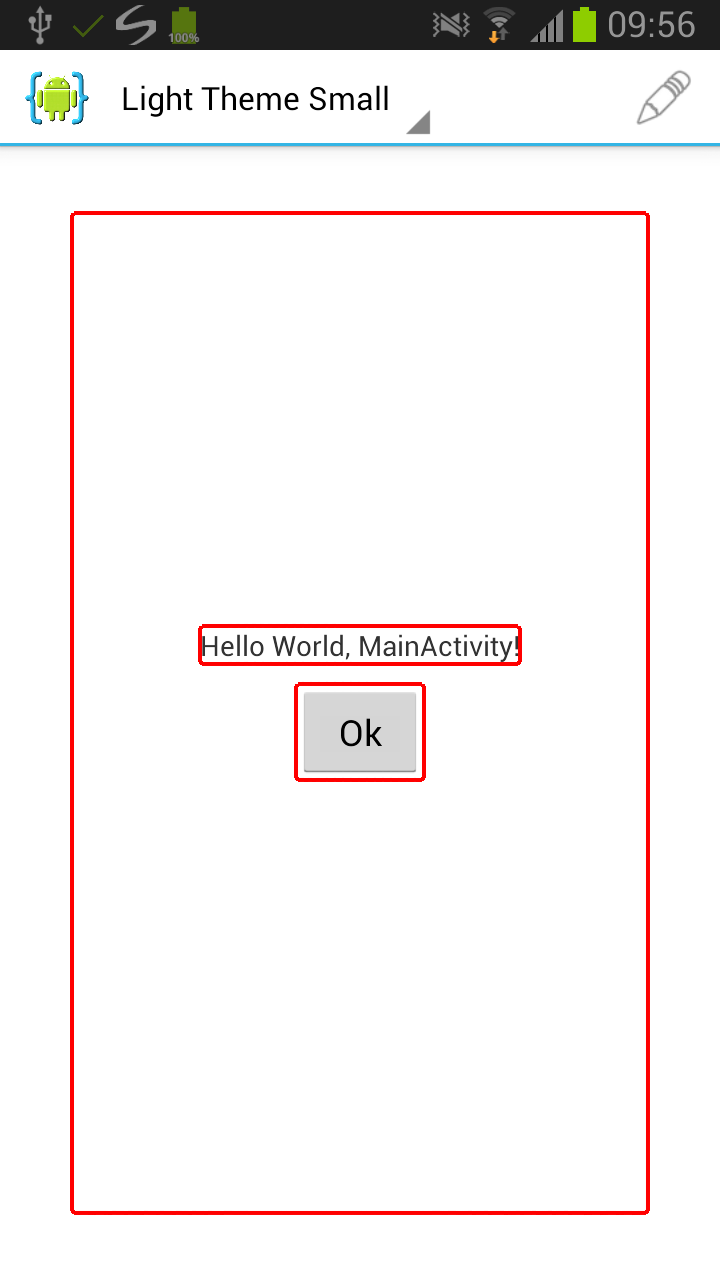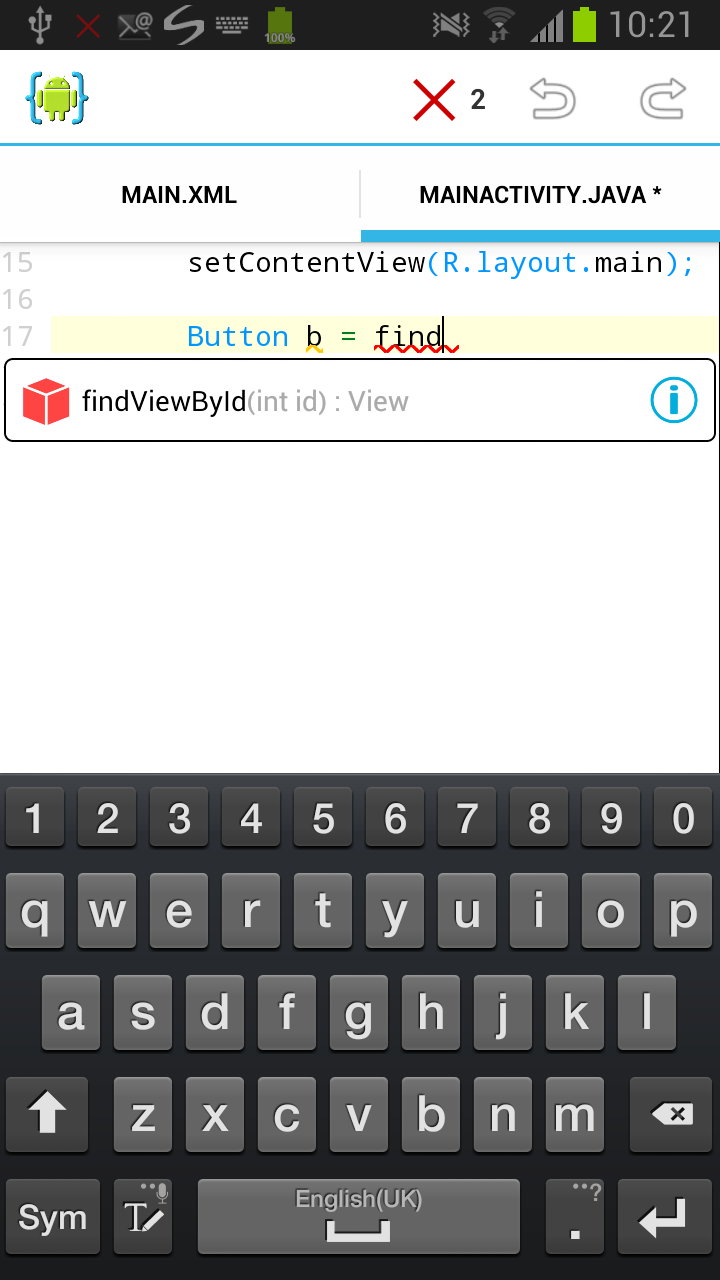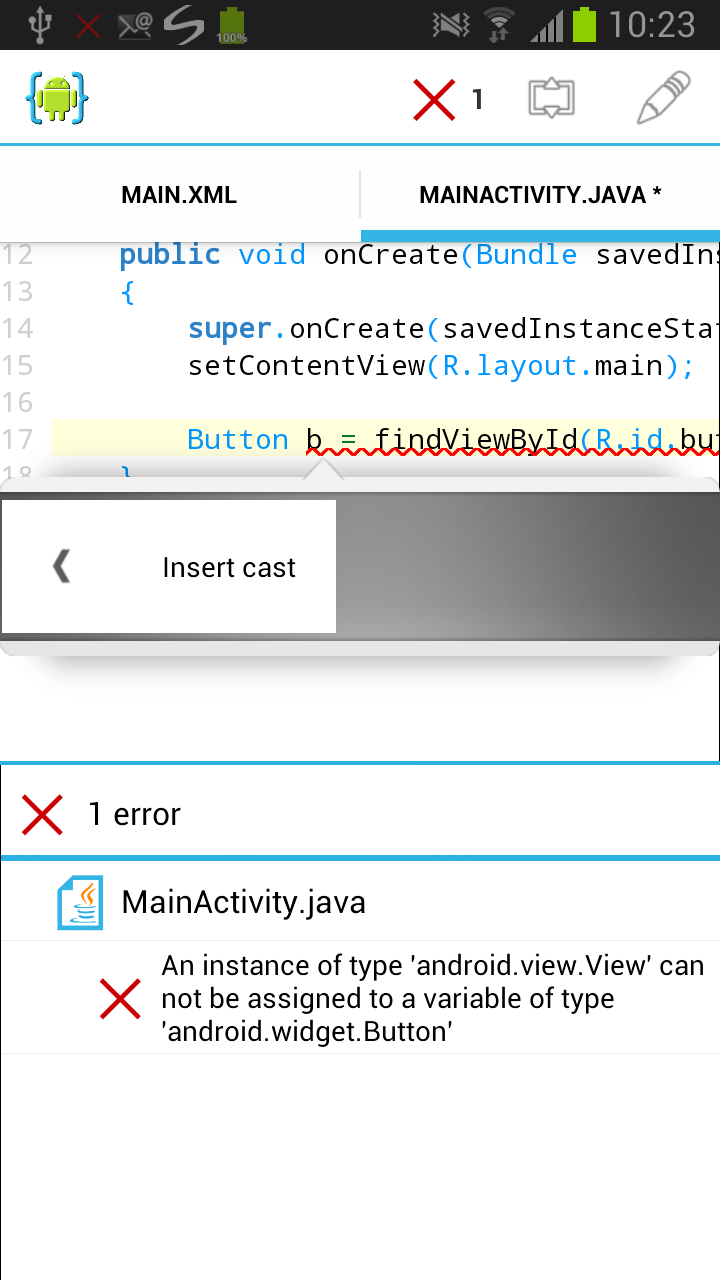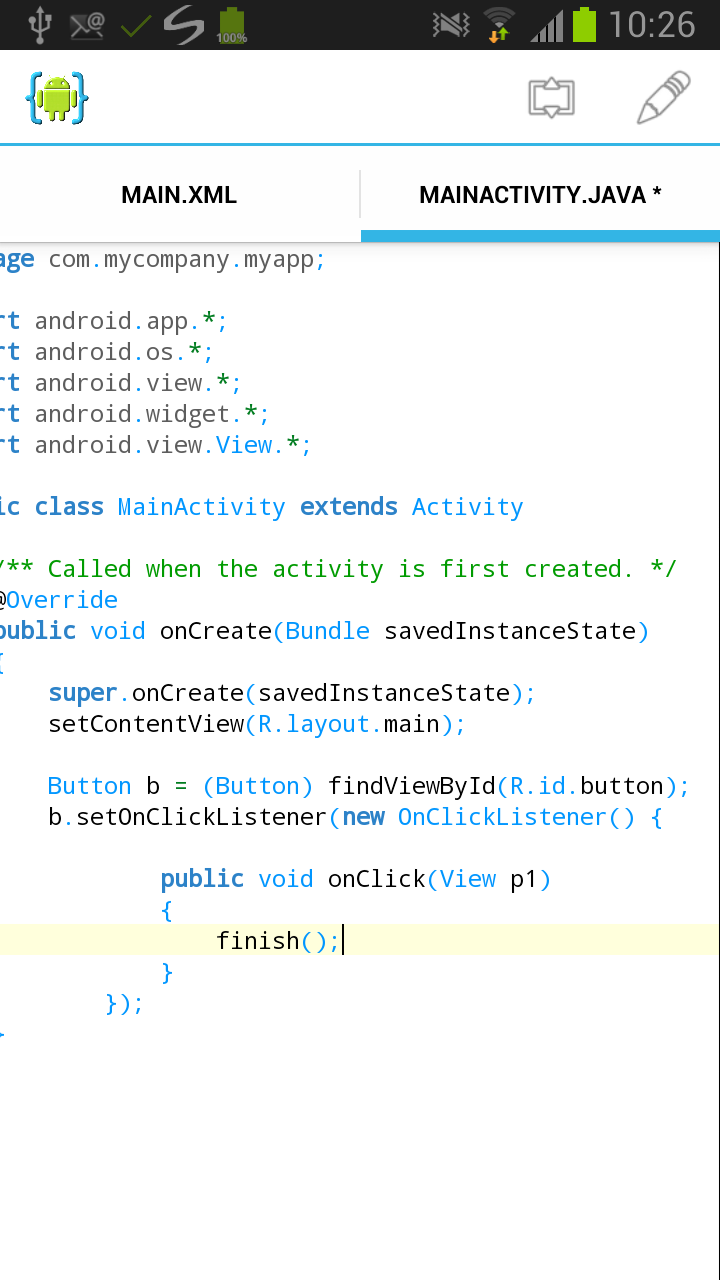Prerequisites
Install AIDE from Google Play and follow the tutorial Building your first App to create a new "Hello World App".
Android User Interface Design
The graphical user interface for an Android app is built using a hierarchy of Views. The Android SDK provides an XML file format that allows you to define your UI in XML using a hierarchy of UI elements. When you create the "Hello World App" AIDE automatically opens the main.xml file, which is used for defining the main activity UI of this app. AIDE has a designer built-in to show you how this XML defined layout will look like when run. Tap "Design" in the action bar to open it. The views of the UI hierachy are (optionally) surrounded with red lines. When you tap a view you can jump to the XML source code element defining it. If you have the Android UI Designer app installed, you can visually edit user interfaces without the need to manually modify XML.
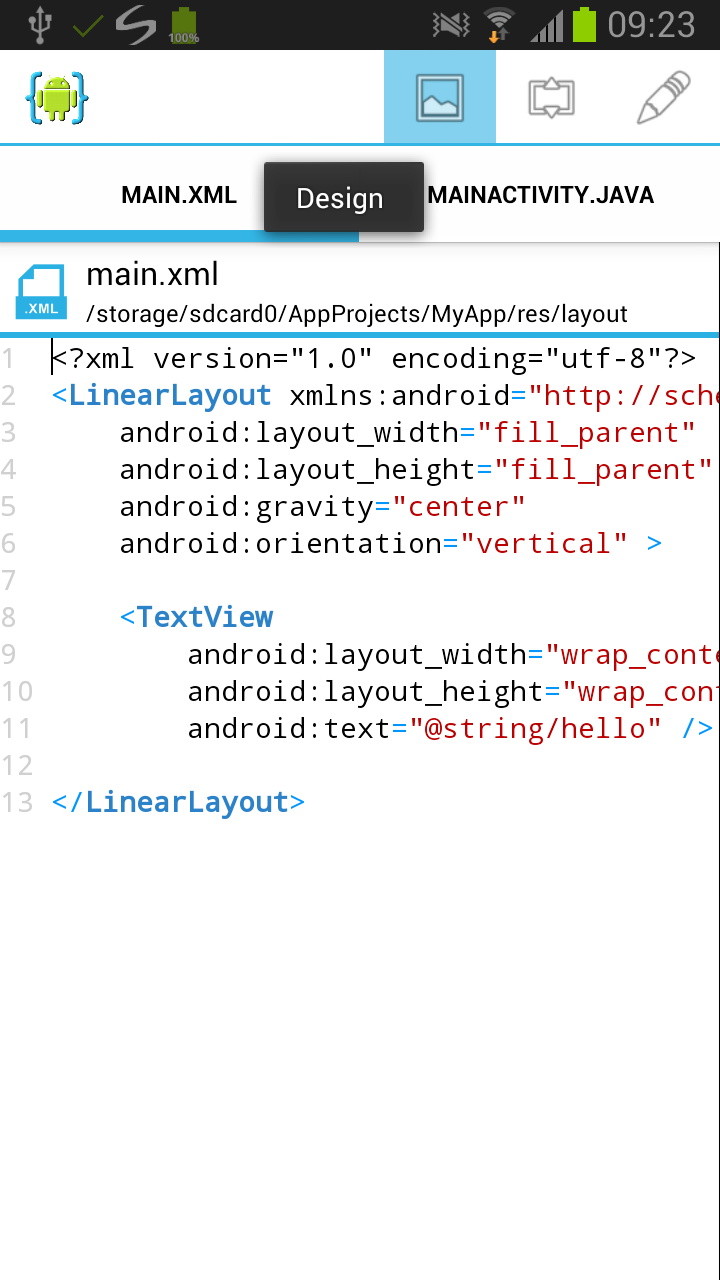
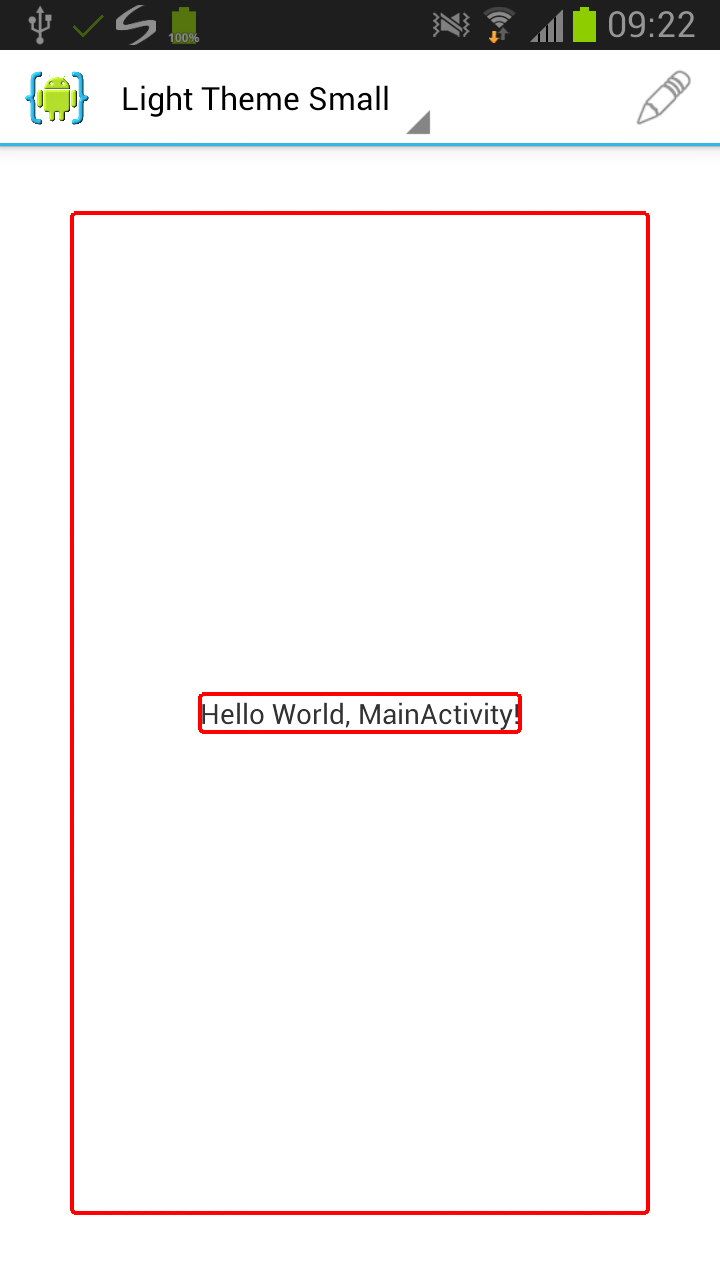
Test the new App User Interface
To test the app with the newly added button, choose "Run" again. Your app will show the newly added button and when you click on it the app will exit, just like you have implemented it in the Java code.
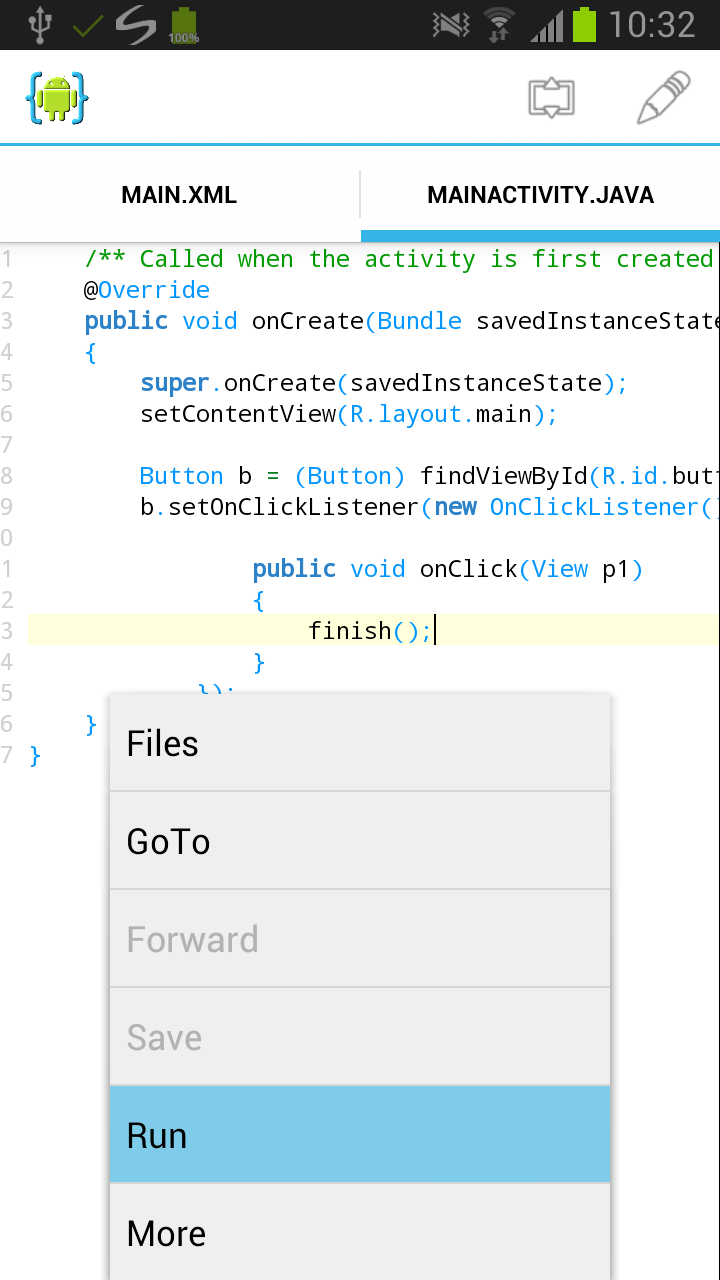
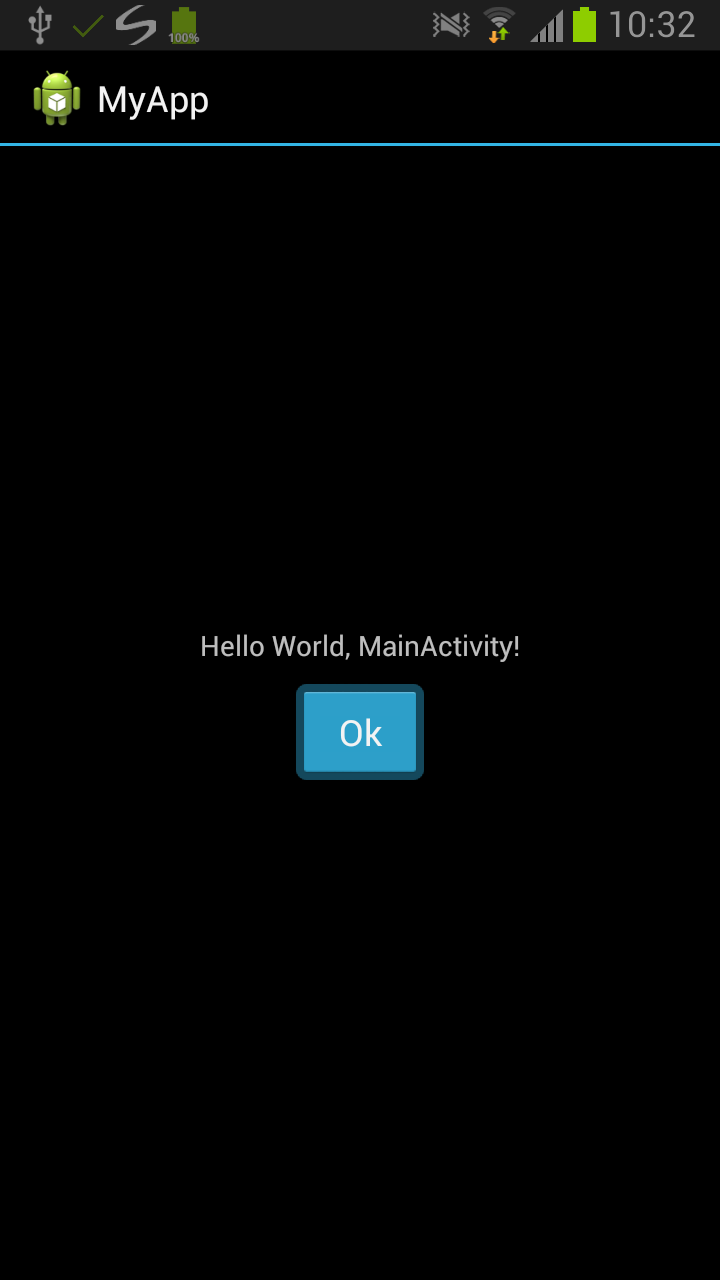
Next: Learn more about Android development
AIDE supports the complete Android SDK. To learn more about the posibilities of the Android SDK visit developer.android.com.