Prerequisites
Install AIDE from Google Play on your Android device (all Android versions from 2.2 are supported) and start it. AIDE comes bundeled with a mobile version of the Android SDK, so there is no need to install anything else.
Creating the App Project
When you start AIDE for the first time in expert mode you will see the "Create new Project" dialog. If you have already opened a project the dialog will not show, but you can invoke it from AIDE's integrated file browser by choosing "Create new Project here...". In the create app dialog you first choose the type of project you want to create. For your first app choose "Android App / Hello World" here. A dialog will popup where you can define the basic information about your new app: First, choose a name for your app. Second, choose a package name of your app. Your package name must be unique across all packages installed on the Android system. For this reason, it's generally best if you use a name that begins with the reverse domain name of your organization or publisher entity. Finally, tap "Create" to make AIDE generate your new app project. An app project contains all the files that comprise the source code for your Android app. AIDE will generate these files on your SD card. AIDE will also open two important files of your new app for editing: main.xml and MainActivity.java. By default AIDE will create a Git repository for your new project. This behaviour can be turned off in the settings. See the tutorial about Using the Git version control system for more info.
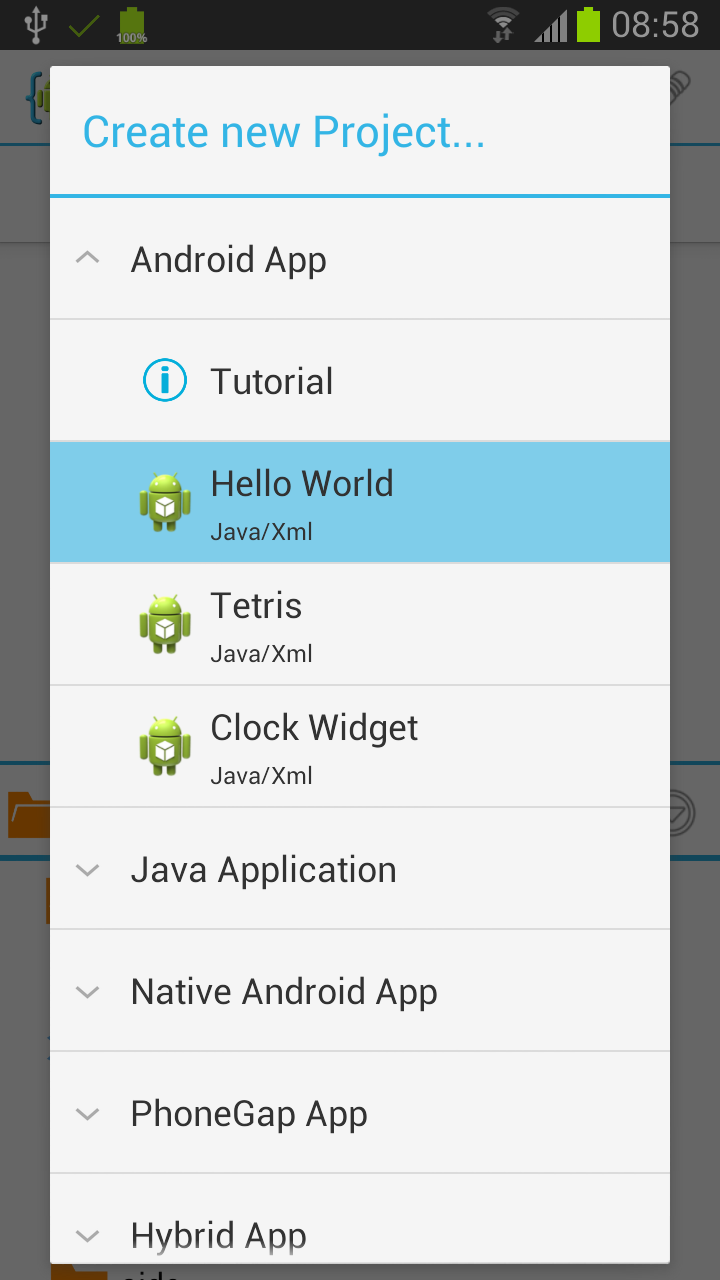
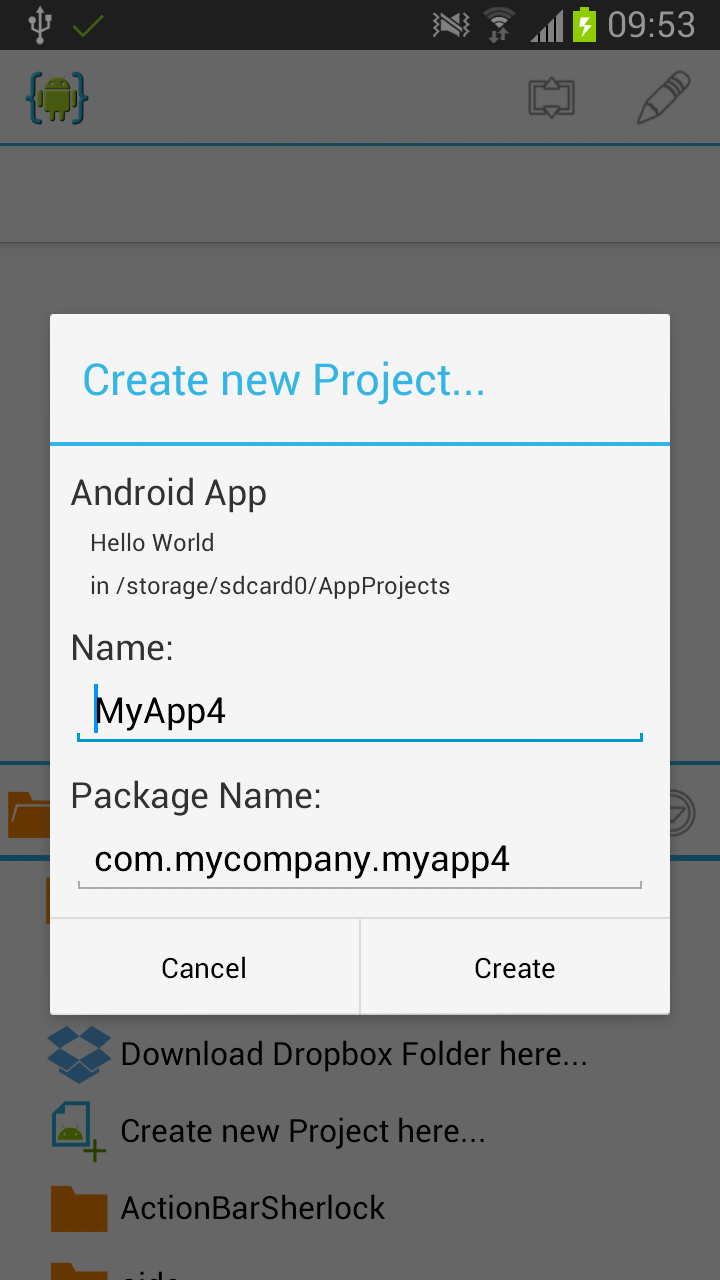
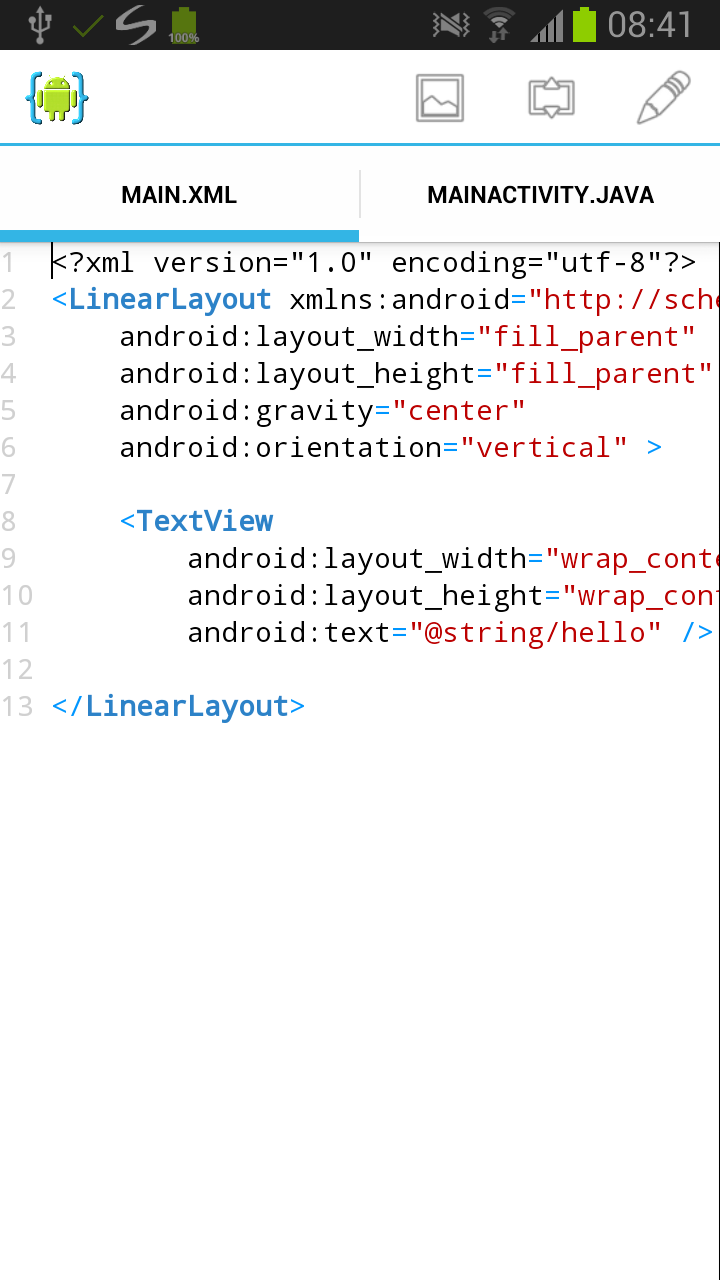
Running the App
Running an app project with AIDE is easy. Just select "Run" from the menu. In order to run your app, AIDE will first build an Android application package file (APK) for your app. An APK file is used to distribute and install application software onto the Android operating system. The APK file contains all of your program's code, resources, assets, certificates, and manifest file. You will see a popup showing the progress of the build.
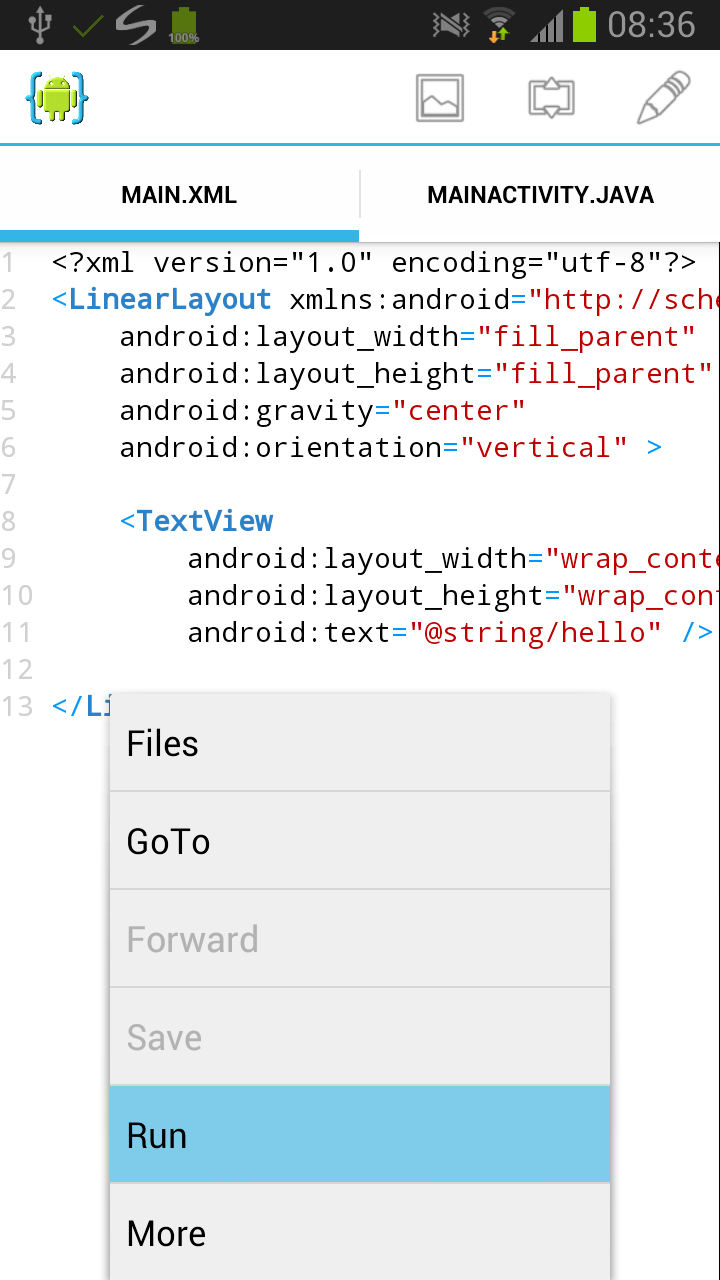
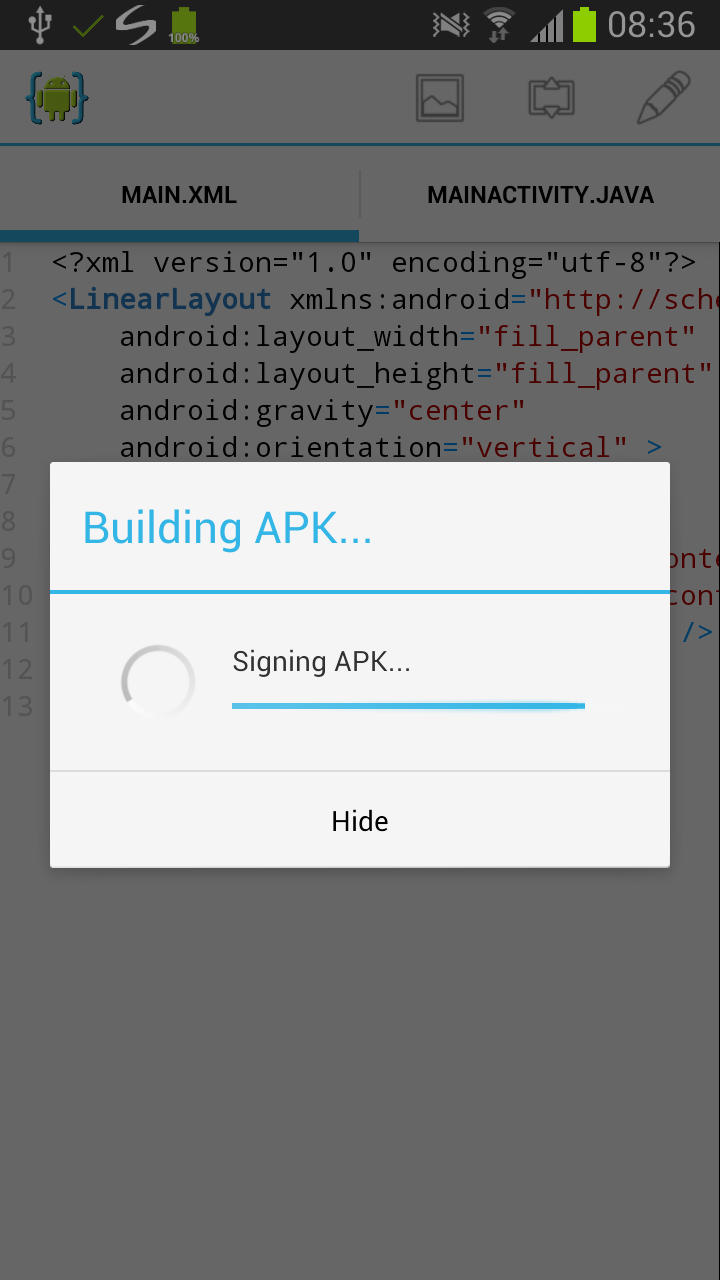
Run on a non-rooted device
Once the build is finished, AIDE will install the APK and run the app. On a non-rooted device you, in order to allow Andorid to install your app you must have the "Unknown sources" option enabled in the Android settings. If this is not the case Android will show a dialog stating that the installation has been blocked. The dialog gives you the option to go to the settings and enable "Unknown sources". Once you have done this run the app again.
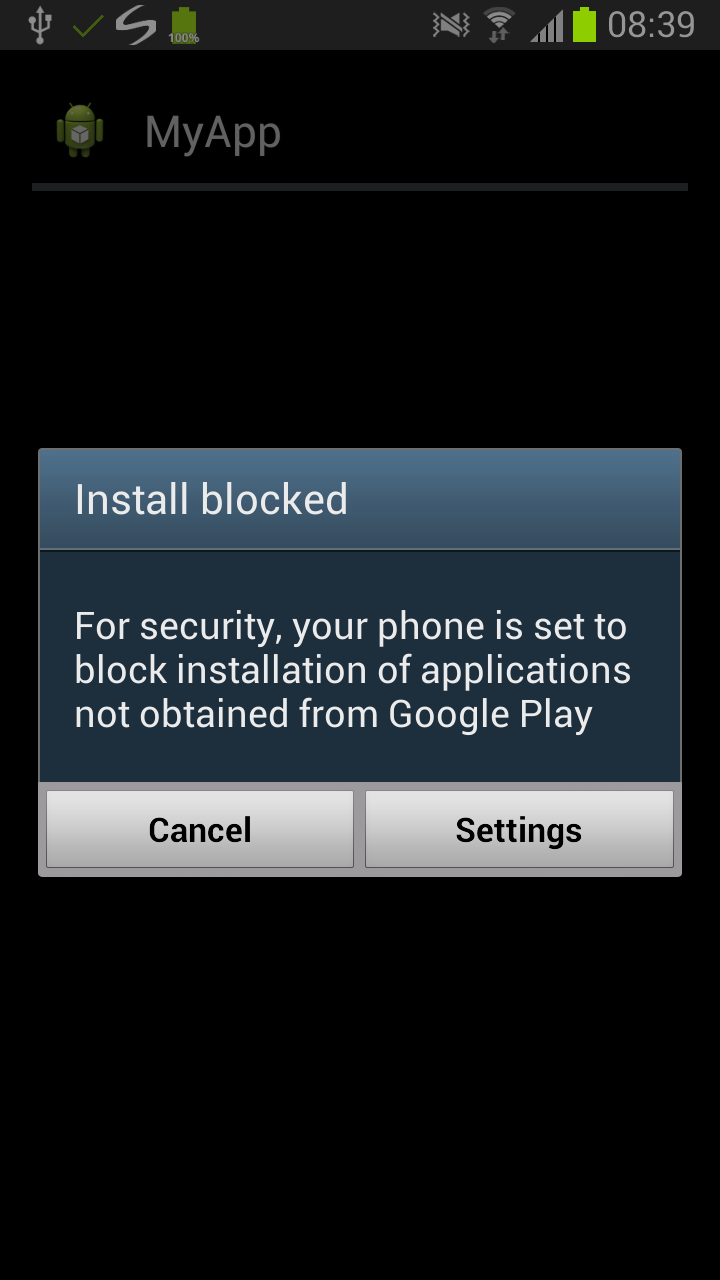
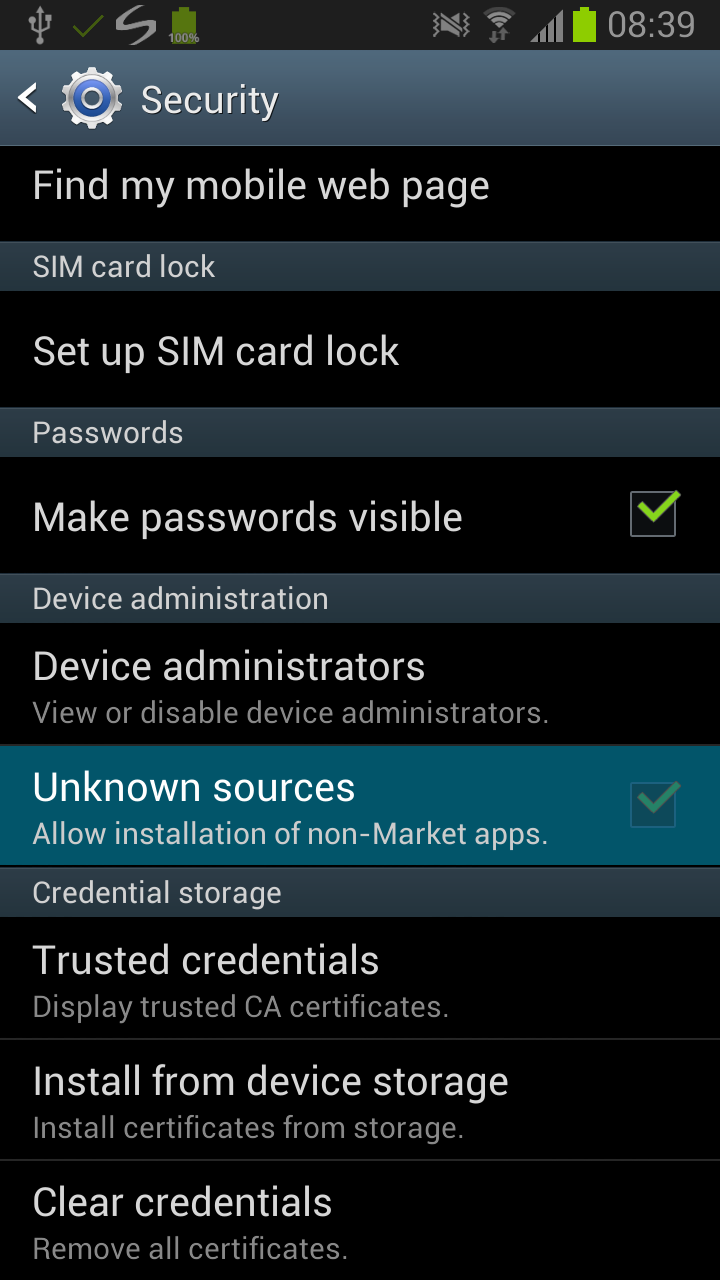
On a non-rooted device you will see Android's app installation dialog asking you whether to install the app. Choose "Yes" and your app will be installed on your device. You will see a dialog asking you whether to run it. Choose "Open" there and your app will start. AIDE's "Hello World App" will show "Hello World" in the center of the screen.
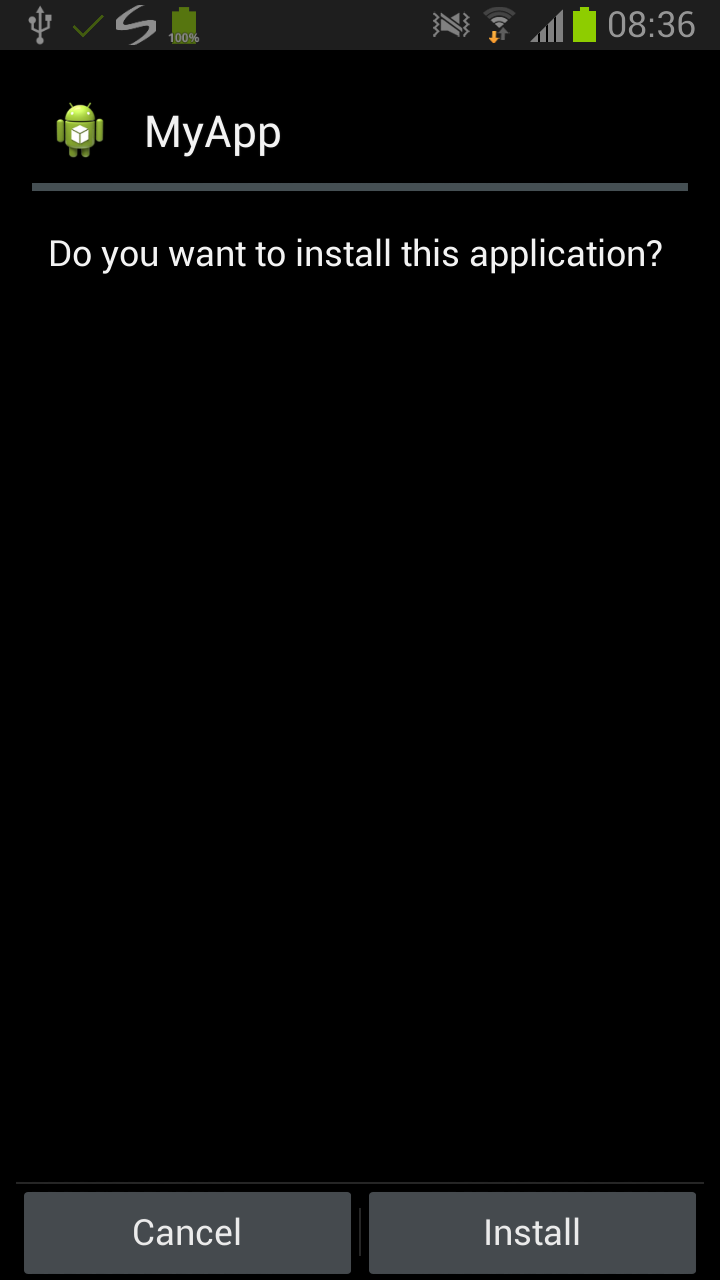
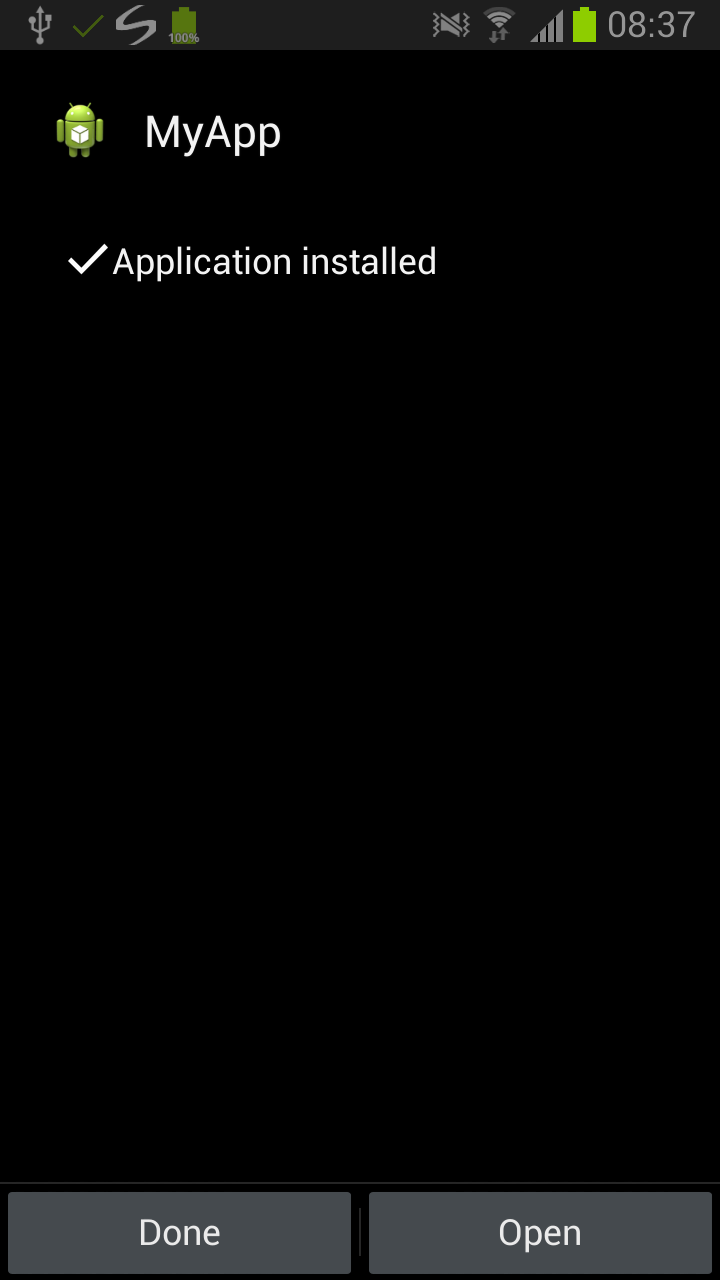
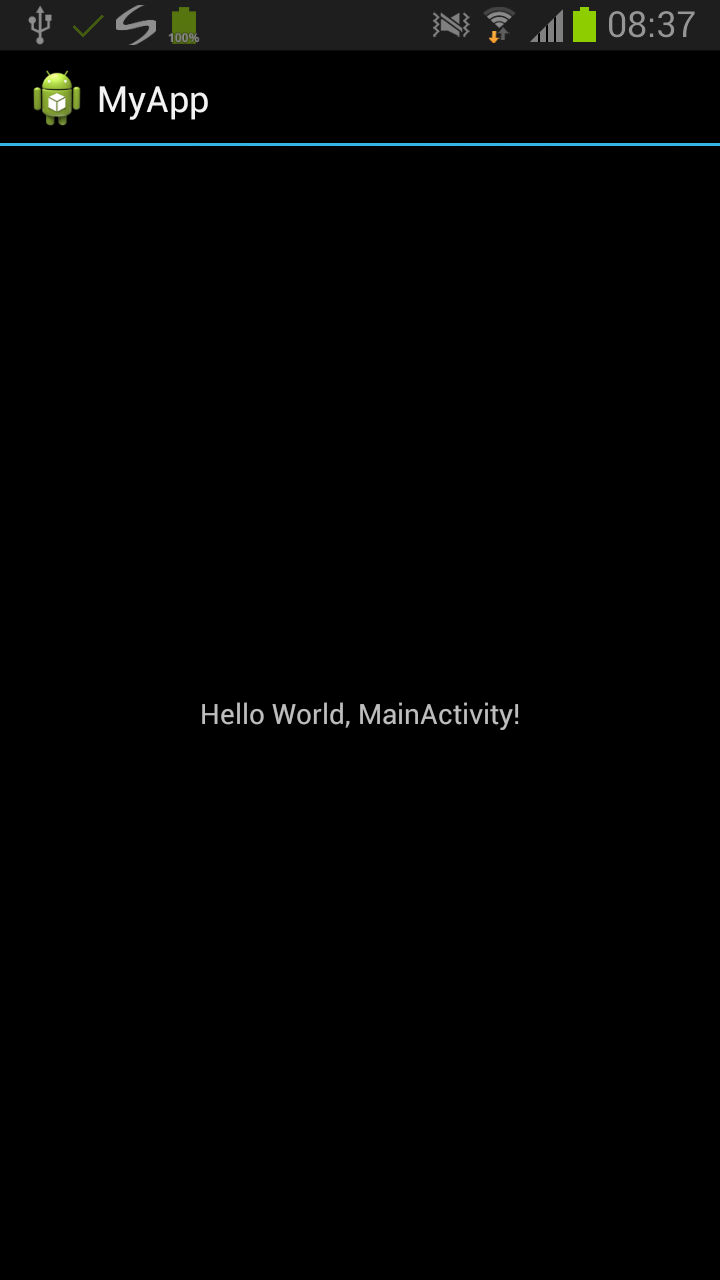
Run on a rooted device
If your device is rooted and you have the AIDE Premium key installed, you will not be bothered with install dialogs when running. AIDE will install the APK silently and start the app immedeately.
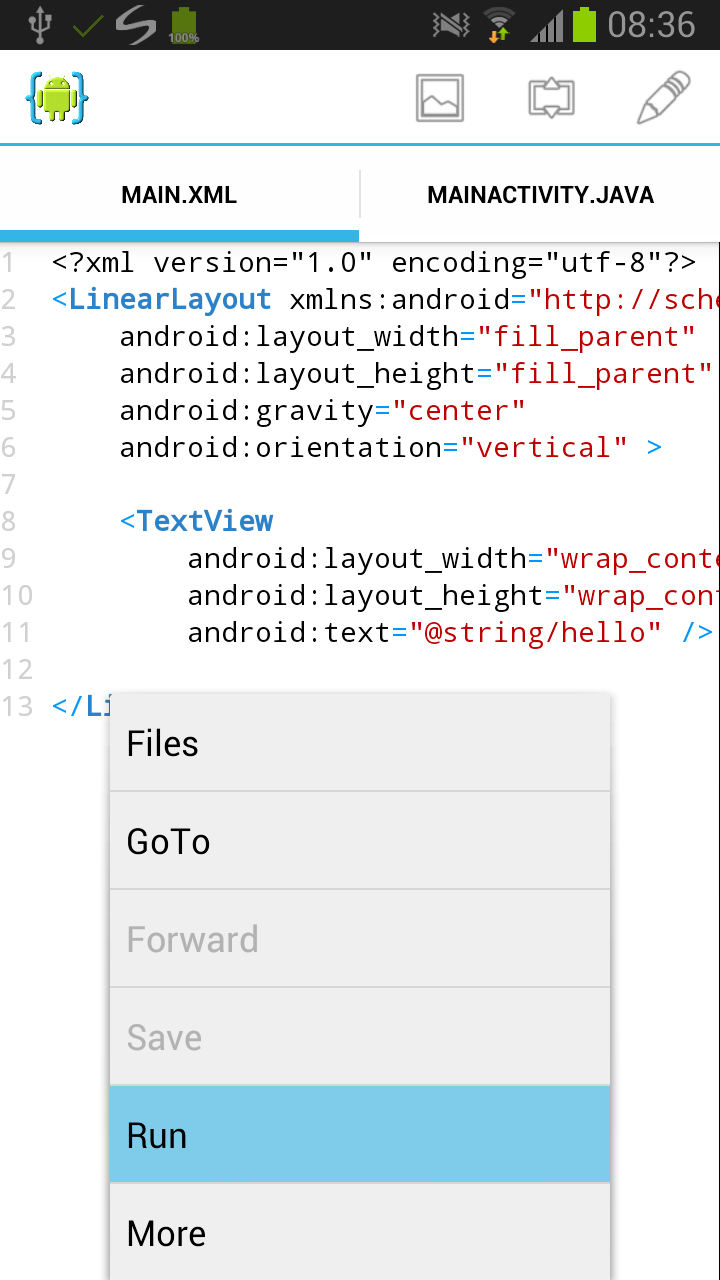
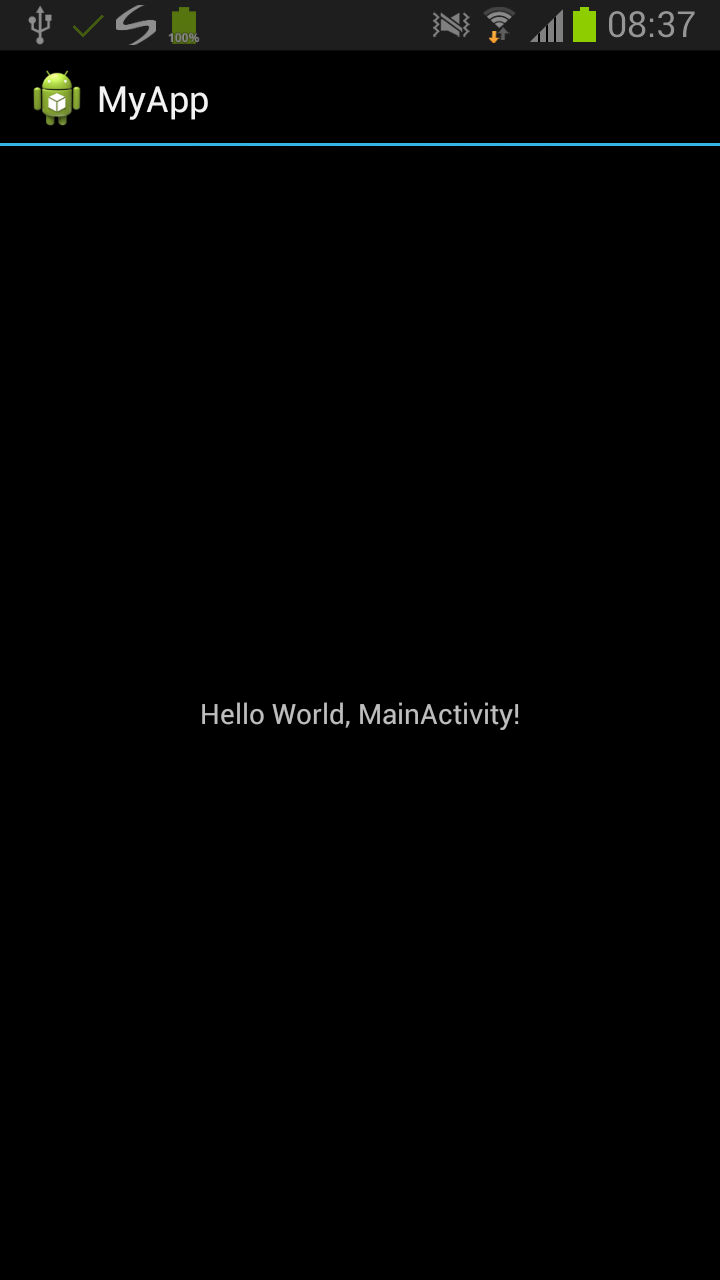
Next: Build a simple User Interface
To learn how to implement a user interface for your app, follow the tutorial about Building an Android User Interface.